Dec 25, 2021
How to keep a free WordPress backup in Dropbox?
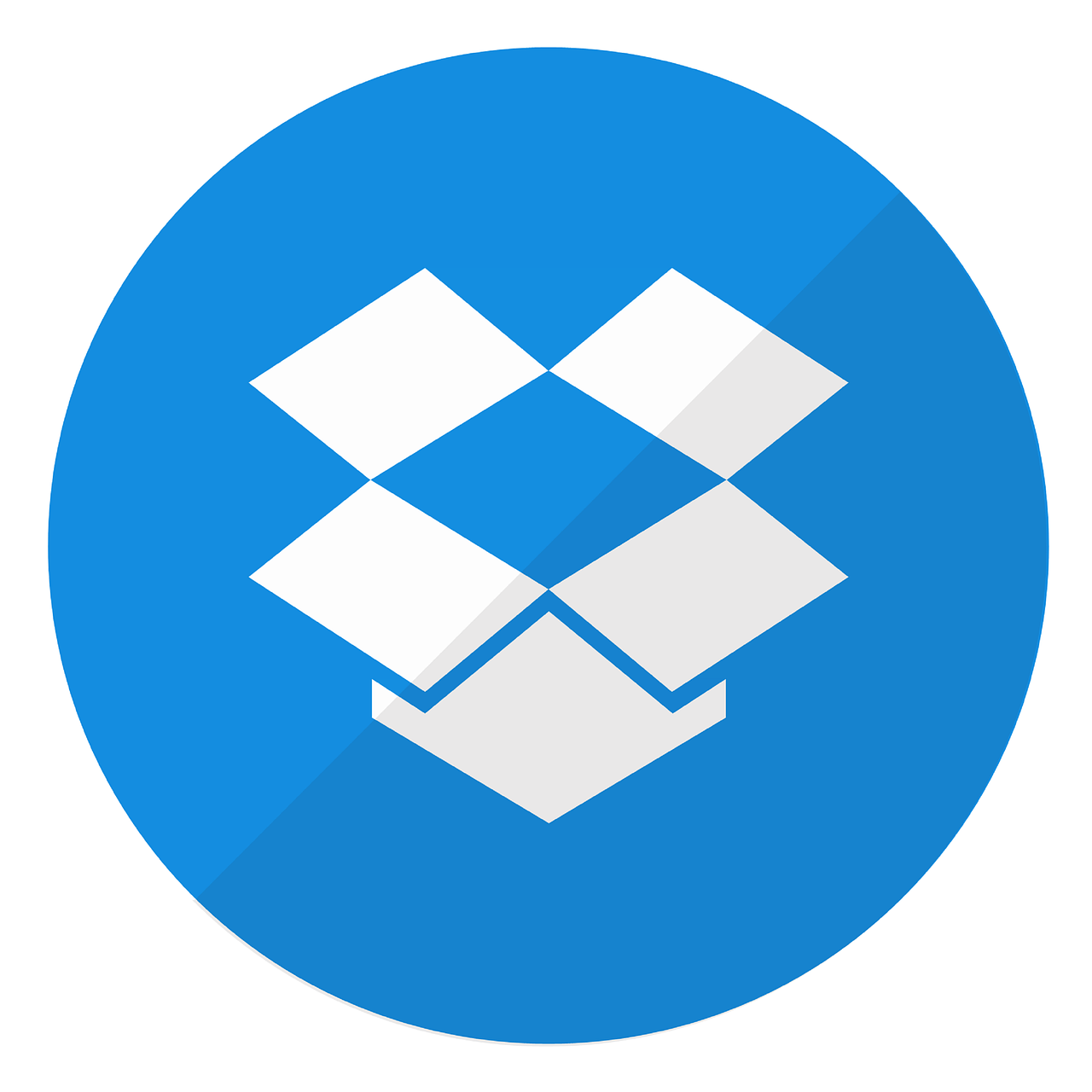
Dropbox is a company based in the United States that offers cloud storage, file synchronisation, personal cloud, and client software support. Since 2007, it's been one of the best cloud storage options for keeping your data safe. For the first time, Dropbox is providing 2GB of free storage. You can quickly increase it by introducing friends or completing a task. Now, in this essay, we'll look at how to protect WordPress by backing it up to Dropbox.
How to Backup Your WordPress Site to Dropbox?
To backup your WordPress files to Dropbox, we'll use two WordPress plugins. In fact, it will take care of everything for you. You must, however, set it up for the first time. We'll use two WordPress plugins to accomplish our goal in this article, and I'll take you through the installation, activation, and customization process step by step.
To be more specific:
- Dropbox Backup & Restore
- Backup your WordPress website to Dropbox
1. Using the WordPress Plugins "Backup & Restore Dropbox"
Backups are a breeze with the "Backup & Restore Dropbox" plugins. The first thing to remember is that free plugins are the best option for storing WordPress in Dropbox. It's worth noting that it only works if your backups are saved to Dropbox. With this in mind, it's the best WordPress plugin if you only want to backup to Dropbox.
Features of Backup & Restore Dropbox WP Plugins:
- Unlimited Dropbox backups;
- Unlimited dropbox restores;
- Including any files or folder
- Excluding any files or folder
- Exporting the database
- Unlimited local backups;
- Unlimited local restores;
- Active with an APP key, it will ensure your personal security
- local backup: backups to the server
Now, configure the plugins for your WordPress websites by following the steps below.
- To begin, you must first download the plugins. You may also search for Backup & Restore Dropbox in the WordPress plugins directory to add and install it.
- Now click on Dropbox Full Backup, which will lead you to the plugins' dashboard. At this stage, select Create Dropbox backup from the drop-down menu.
- It will now display a pop-up prompting you to join your Dropbox account. It will advise you to generate an App key for added security.
- Connect your Dropbox account at this point, as shown in the screenshot below. You can change the location and other aspects of the game. Keep it default if you aren't an expert. Note that you can check the box "Don't destroy a local backup copy after uploading to Dropbox" if you don't want your local files to be deleted.
- It will open a pop-up window in the next session, where you must sign in with your Dropbox login and password. It will now prompt you to create a folder, or you can leave it set to WPAdm. To proceed, grant access permission and click Allow.
- It will now begin taking backups automatically, and when it is finished, it will display the message "Dropbox Backup was made successfully."
- In this instance, relax and focus on your work.
You've now finished a full backup of your WordPress websites using the most popular WordPress plugins Backup & Restore Dropbox. Cheers, and have fun!
2. Making use of "WordPress Backup to Dropbox" Plugins for WordPress
Now I'll go over how to backup your WordPress websites using the "WordPress Backup to Dropbox" plugins. It's also worth noting that it's extremely popular and simple to use. It's an excellent method for backing up your WordPress websites to Dropbox.
Special features of the plugins:
- It’s totally free and user-friendly.
- Unlimited backup to Dropbox
- Unlimited Backup to local files and folder
- It will give you to customize files and folders into Dropbox
Let's look at a step-by-step instruction to using the "WordPress Backup to Dropbox" plugins to backup your WordPress site.
- To begin, you must first download and install the plugins on your WordPress websites. You may get it by clicking here. Similarly, you can install it through your website's WordPress plugins directory. The plugins should now be installed and activated.
- Now navigate to the plugins' admin panel. To do so, navigate to the plugins' Backup options in the Dashboard.
- Now grant Dropbox access and begin backing up your data.
Taking backups is quite simple. Backup your WordPress site to Dropbox. Continue to have fun.

